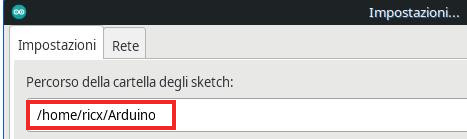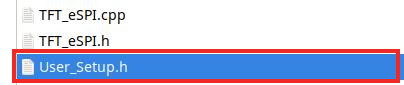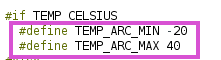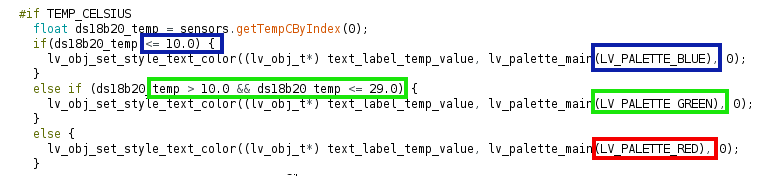Versione di
ESP32
NodeMCU ESP32
(standard)
ESP32 - Cam (con telecamera)
ESP32 - Cam (con telecamera)
La basetta
sperimentale (BDS)
ESP32
Programmi con display LVGL
  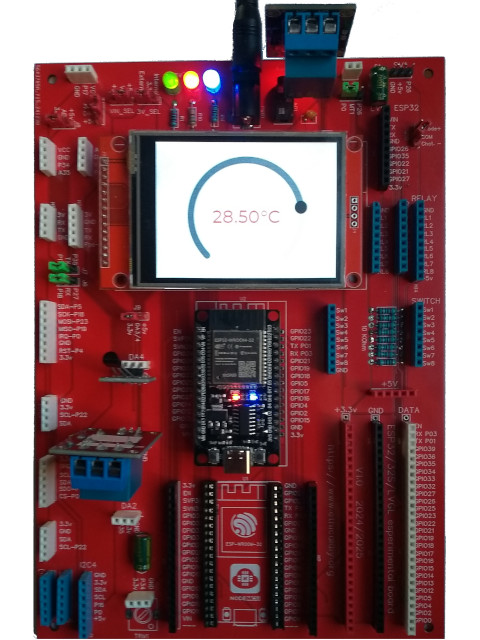 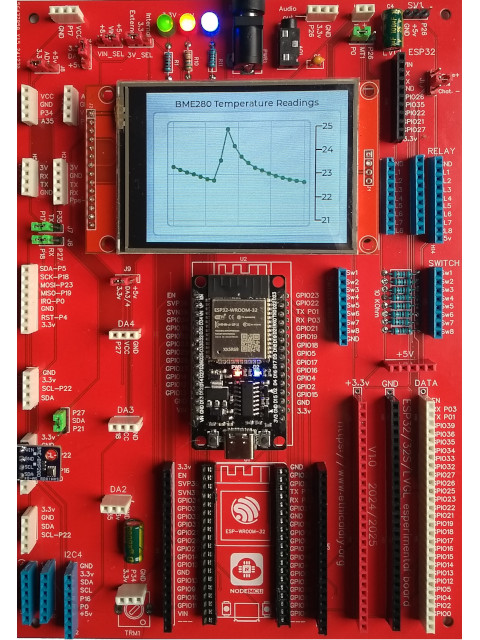  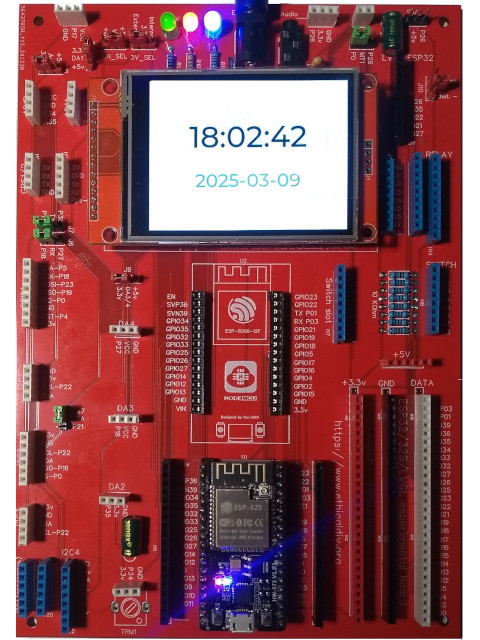 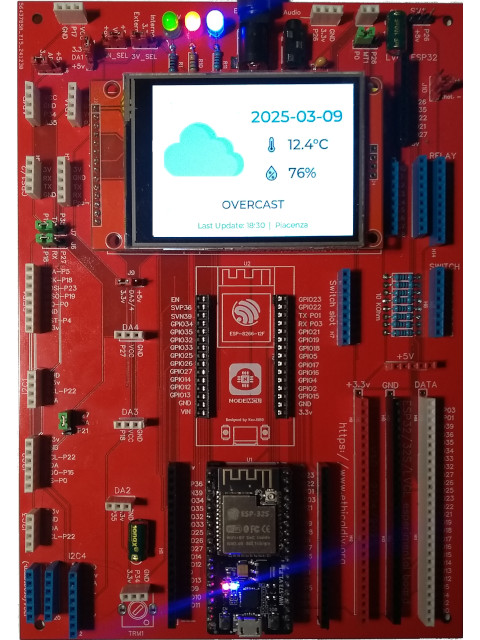 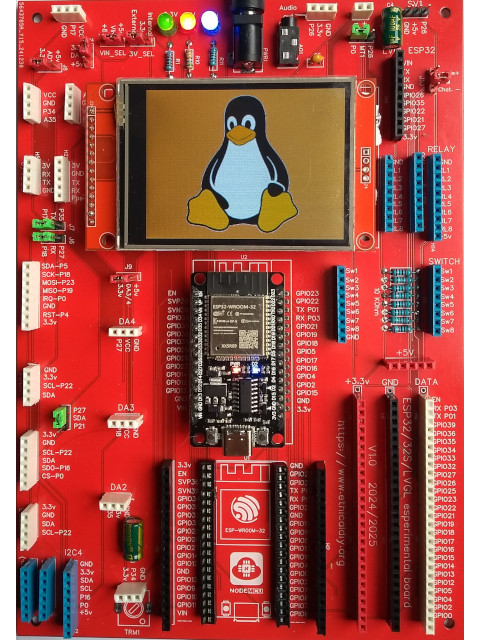 |
|
In
questa pagina verranno illustrati alcuni programmi che
utilizzano un video LVGL da 2.8". Questo display, specialmente nella versione "touch", che costa poco di più della versione base, è molto versatile e si può trovare sul Web anche a meno di 10 €. Questo display, specialmente nella versione touch, ha ben 13 pin; nella nostra BDS esiste uno zoccolo apposito, quindi non ci sarà alcun problema di connessione. I programmi che usano poche periferiche, possono essere utilizzati anche con un ESP32 con display LVGL integrato, perchè le porte disponibili sono poche. Ma nel caso che si usino sensori con protocollo I2C, si possono scrivere anche programmi piuttosto complessi che daranno molte soddisfazioni. In questa sessione verrà espressamente indicato il caso in cui i programmi presentati non siano adeguati per ESP32 con display LVGL integrato. Il display verrà inserito sullo zoccolo "Display LVGL". |
| Sono
raccolti alcuni programmi che ho trovato interessanti e
divertenti, per la maggior parte presi dal sito "randomnerdstutorials",
scritti e documentati perfettamente, una garanzia di
ottimo funzionamento. Per alcuni di essi ho apportato piccole modifiche, ma credo di essere più a mio agio nella progettazione delle schede, piuttosto che come programmatore... |
|
|
Programmi per ESP con display LVGL |
|
Ed
ecco alcuni programmi che utilizzano il display LVCD
touchscreen da 2.8":
|
|
|
Istruzioni (sintetiche) per la configurazione |
|
La
gestione delle librerie
Il display LVGL darà molte soddisfazioni, però è necessario configurarlo correttamente. In questo modo funzionerà immediatamente e senza problemi. Ecco i passi necessari:
Clicca qui per
informazioni sull'installazione delle librerie dalla IDE
di Arduino.
|
La
preparazione del file di configurazione (Windows/GNU
Linux)
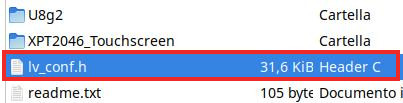
Nel caso che si aggiornino le librerie, è necessario ripeterela procedura, e inserire i file nella posizione corretta. La procedura appare piuttosto lunga e complessa, ma può essere eseguita in pochi minuti Le informazioni sono state reperite dal sito "randomnerdstutorials". A questo link puoi trovare le informazioni complete (in inglese): https://randomnerdtutorials.com/lvgl-esp32-tft-touchscreen-display-ili9341-arduino/ |
|
|
| La
corrispondenza dei pin tra il display e ESP32: |
Display LGVL T_IRQ T_OUT T_DIN T_CS T_CLK SDO (MISO) LED SCK SDI (MOSI) D/C RESET CS GND |
ESP32 GPIO 36 GPIO 39 GPIO 32 GPIO 33 GPIO 25 GPIO 12 GPIO 21 GPIO 14 GPIO 13 GPIO 2 EN/RESET GPIO 15 GND |
Questa
tabella è stata fornita solo per comletezza. Usando la basetta didattica e sperimentale (BDS), è stato predisposto uno zoccolo (Dispaly LVGL) su cui connettere il display che rispetta esattamente la sequenza, corretta, per cui non è necessario preoccuparsene.  Evidenziato
lo zoccolo per il display
|
| |
|
Un completo programma per GPS |
| Per
questo programma è sufficiente inserire il sensore GPS
NEO-6MV2 sullo zoccolo GPS1 (quello più esterno); mentre
NEO-7 deve essere connesso sullo zoccol GPS2 (quello più
interno). Questo programma mostra oltre la latiudine, longitudine e altezza sul livello del mare, anche la velocitàdel soggetto, il satellite a cui si è collegati, la data e l'ora attuale. |
 |
| Attenzione:
bisogna dotare il sensore GPS di un'antenna.
Poichè i muri di casa rendono debole il segnale, è
necessario porre sempre la BDS vicino a una
finestra o comunque in contatto con l'esterno. Il
sensore impiega da 2 a 5 minuti per agganciare i
satelliti. Quindi armarsi di pazienza e non pensare che
il vostro sensore sia difettoso. Se si spegne il circuito e lo si riaccende dopo poco, la ricerca è molto più veloce. Sia NEO6MV2 che NEO7M lampeggiano quando sono connessi. Dopo pochissimi secondi si vedranno le informazioni sul display. |
|
|
 L'immagine
della basetta didattica e sperimentale (BDS) leggermente
rimpicciolita
con il sensore GPS NEO6MV2 (con l'antenna)connesso sullo zoccolo GPS1. |
Lo
schema elettrico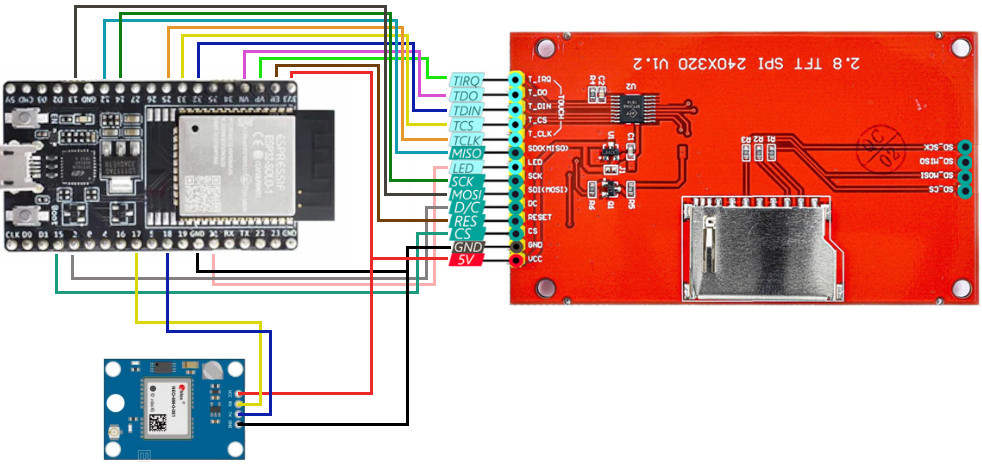 Come si può intuire, lo schema elettrico è piuttosto complesso. Ma utilizzando la BDS, tutto diventa molto facile e veloce. P.s.: sul'immagine del dosplay appare un'alimentazione a 4v, ma si userà +3,3v. |
| Il
piedino "RX" del sensore NEO6MV2 è connesso su GPIO18; il
pin "TX" è connesso a GPIO17. |
| Alcune
considerazioni sul programma |
| Gli
zoccoli GPS1/GPS2 sono connessi ai Jumper J7 (trasmissione
TX) e J8 (ricezione RX), in grado di selezionare la porta
di trasmissione tra GPIO17 e GPIO35 e la porta di
ricezione tra GPIO18 e GPIO27, che possono essere
selezionate indipendentemente l'una dall'altra. Questa
scelta è stata fatta per evitare il più possibile dei
conflitti, in particolare con l'uso di GPIO27, che spesso
viene utilizzato anche per le periferiche che usano il
protocollo I2C per SDA (trasmissione dati). |
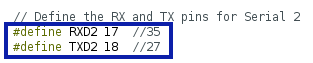 Le linee di programma in cui sono inserite le GPIO relative alla trasmissione dei dati. Le "//" indicano che ciò che segue sono commenti. Di seguito appaiono le alternative alle porte utilizzate. |
 |
Sulla
parte sinistra del video appare un'immagine, denominata
"gps_image.h". Deve essere presente nella stessa cartella
in cui è contenuto il programma. Nel file del programma
".zip" sono contenute intrambe. |
| Questo
programma, che è molto interessante, non richiede di per
sè particolari personalizzazioni, se non quello delle
porte di connessione e dell'immagine. Lo studio dello sketch permette di iniziare a comprendere la tencica, non del tutto immediata, della gestione delle scritte sullo schermo. La mia gratitudine va come sempre ai curatori del sito "randomnerdtutorials", per la qualità dei loro programmi e delle spiegazioni. Il programma che ho utilizzato per la BDS si trova a questo link: https://randomnerdtutorials.com/esp32-tft-lvgl-gps-data/ |
| Le
librerie necessarie: Nota: per quanto possibile, scaricare sempre le librerie più aggiornate. Solo in caso non le trovaste, utilizzare quelle proposte nel sito. Clicca qui per informazioni sull'installazione delle librerie. Attenzione: per usare il display LVGL da 2.8" non è sufficiente caricare le librerie necessarie, ma è richiesta anche una piccola configurazione. Clicca qui per visualizzare la pagina con le info. |
TFT_eSPI.h lvgl.h TinyGPS++.h |
| Clicca qui per
visualizzare il programma Clicca qui per scaricare il programma e l'immagine in formato "zip" Nota: nel programma è stato inserito GPIO17 come TX e GPIO18 come RX. |
|
|
|
Un rilevatore di temperatura con il sensore DS18B20 |
| Questo
programma mostra sul display LVGL l'indicazione grafica su
di un arco di cerchio (curva Gauge) della temperatura
rilevata dal sensore Dallas 18B20. Il sensore può essere acquistato su schedina (KY-001 oppure HW-506, completo di resistenza e di led indicatore della rilevazione della temperatura; oppure si può utilizzare in componente singolo. In questo caso è necessario inserire una resistenza da 27 KOhm tra il positivo dell'alimentazione e il segnale. Questo sensore ha una particolarità: poichè possiede un suo indirizzo interno, se ne possono collegare alcuni in parallelo, attestandoli sulla stessa porta di ESP32. |
 il sensore 18B20 |
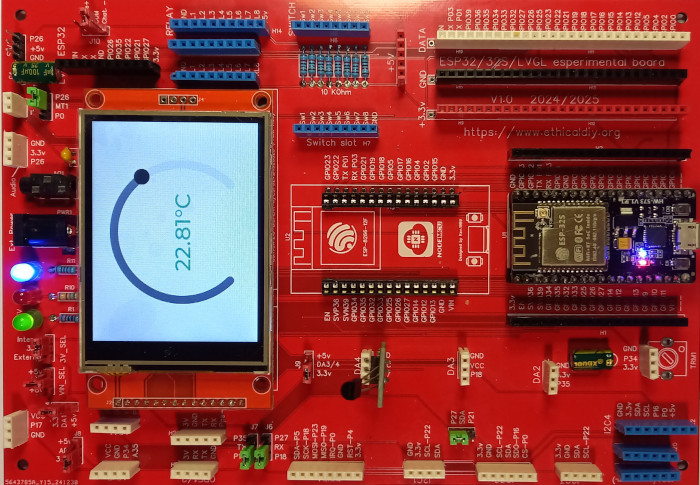 La BDS, in scala 1:1. Il sensore 18B20 (su scheda) è connesso sullo zoccolo "DA4". Se
la temperatura è inferiore o uguale a 10° C, la scritta
appare in blu;
se è compresa tra 10 e 28°C, la scritta appare in verde; se è uguale o superiore a 29°, appare in rosso. |
|
Lo
schema elettrico
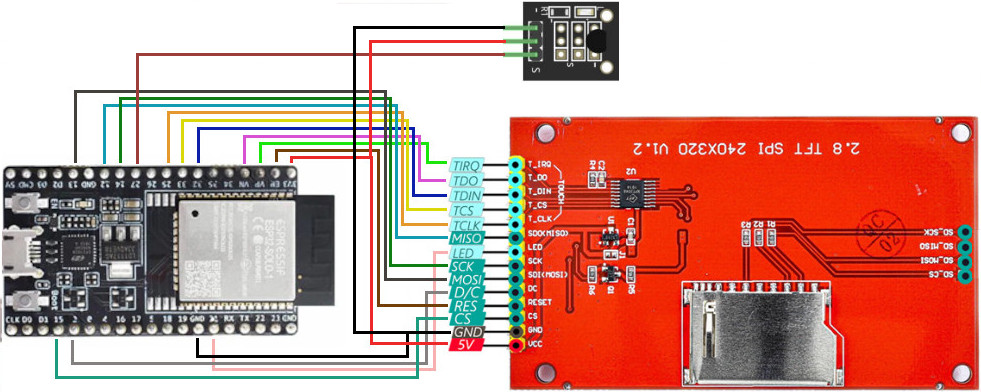 Il
sensore su scheda è stato connesso sullo zoccolo DA4, e
il piedino di segnale si collega al GPIO27 di ESP32.
|
La
corrispondenza dei pin:
|
| DS18B20 S(ignal) |
ESP32
GPIO 27 |
Per la corrispondenza dei pin tra Display LVGL e ESP32 vedi in capitolo dedicato |
|
|
| Le
librerie necessarie: Nota: per quanto possibile, scaricare sempre le librerie più aggiornate. Solo in caso non le trovaste, utilizzare quelle proposte nel sito. Clicca qui per imformazioni sull'installazione delle librerie Attenzione: per usare il display LVGL da 2.8" non è sufficiente caricare le librerie necessarie, ma è richiesta anche una piccola configurazione. Clicca qui per visualizzare la pagina con le info. |
lvgl.h TFT_eSPI.h lvgl.h OneWire.h DallasTemperature.h |
Il
programma non richiede configurazioni particolari, se non:
|
|
| Studiando
il programma, si può imparare come creare e gestire una
curva Gauge per le proprie applicazioni. |
| Clicca
qui per visualizzare il programma Clicca qui per scaricare il programma in formato ".zip" Ho utilizzato il programma scaricandolo da "randomnerdtutorials ", che ringrazio come sempre. Ecco il link: https://randomnerdtutorials.com/esp32-lvgl-ds18b20-tempreature-tft-display/ |
|
|
Un termostato automatico con DS18B20 |
| Questo
sketch non è che un piccolo perfezionamento di quello
precedente. Sono state solo aggiunte alcune righe per
gestire, in modo del tutto autonomo, due relè; uno che si
attiva se la temperatura scende sotto un minimo e può
quindi attivare un riscaldamento, quale una caldaia a gas,
una stufa a pellet ouna stufa elettrica; un secondo relè
che si attiva se la temperatura supera un massimo,
accendendo un condizionatore o un ventilatore. Il sensore utilizzato è sempre un Dallas DS18B20 (KY-001 o HW506). I relè utilizzati sono i KY-019 su schedina, ma possono essere utilizzati altri relè che funzionino a 5v (spesso funzionano anche a +3,3v). Attenzione: progetti che richiedano di collegare apparecchi alla rete elettrica sono potenzialmente pericolosi. Affidarsi sempre a personale qualificati e non lasciare attivi i circuiti senza una supervisione umana. |
 Un
relè KY-019
|
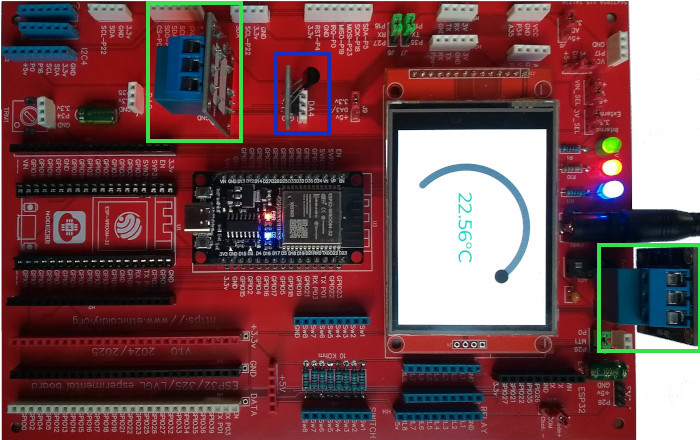 Immagine leggermente rimpicciolita della BDS. Si notino nei riquadri verdi i due relè e nel riquadro blu il sensore DS18B20. |
| Il
relè sulla sinistra della foto, posto sullo zoccolo DA3
(GPIO18) si attiva se la temperatura è sotto la soglia
minima; il relè a destra, alloggiato sullo zoccolo BZ1
(GPIO26) si attiva se la temperatura supera la soglia
massima. Il sensore di temperatura DS18B20 è inserito
sullo zoccolo DA4 (GPIO27), come per il programma
precedente. |
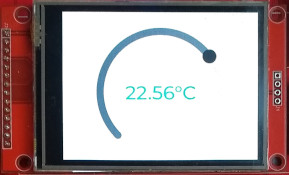 Temperatura fredda: colore azzurro. Si attiva il relè su DA3 (GPIO18) |
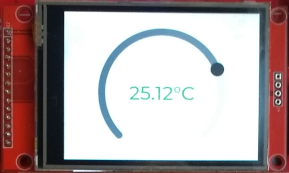 Temperatura
ottimale.: colore verde. Nessun relè attivato. Temperatura
ottimale.: colore verde. Nessun relè attivato. |
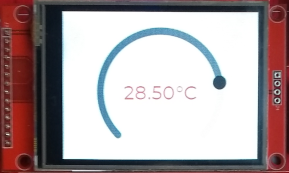 Temperatura
calda: colore rosso. Temperatura
calda: colore rosso. Si attiva il relè su BZ1 (GPIO27) |
| Lo
schema elettrico |
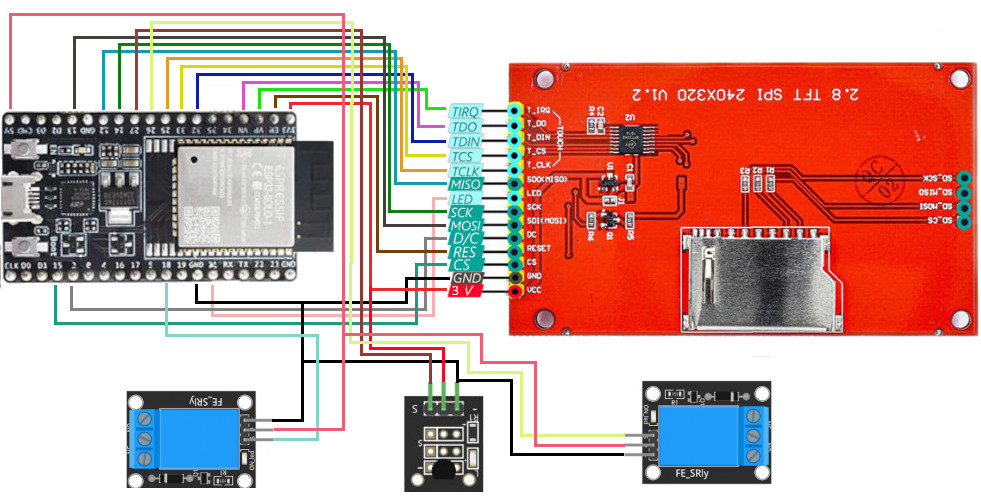 Lo
schema elettrico è piuttosto intricato. Utilizzando la
BDS si evitano problemi ed errori.
|
|
|
| La
corrispondenza dei pin: |
| DS18B20 S(ignal) Relè 1 S(ignal) Relè 1 S(ignal) |
ESP32 GPIO 27 GPIO 18 GPIO 26 |
Per la corrispondenza dei pin tra Display LVGL e ESP32, vedi in capitolo dedicato. |
|
|
| Considerazioni
sul programma |
| Il
programma è molto simile al precedente. sono solo state
apportate alcune piccole, ma sostanziali modifiche, quali
l'inserimento di due relè, con le relative righe di
configurazione: |
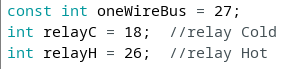 |
il
sensore DS18B20 è sempre connesso sul GPIO27 (DA4); un
primo relè che si attiva se c'è freddo, connesso su GPIO18
((DA3); un secondo relè collegato su GPIO26 (BZ1),
attivato se c'è troppo caldo. |
| Le
due linee seguenti servono per impostare la temperatura
minima (attualmente uguale o minore a 18°) e quella
massima, uguale o maggiore a 28°. Naturalmente questi parametri possono essere tranquillamente variati. |
 |
Le
linee seguenti servono per attivare i relè: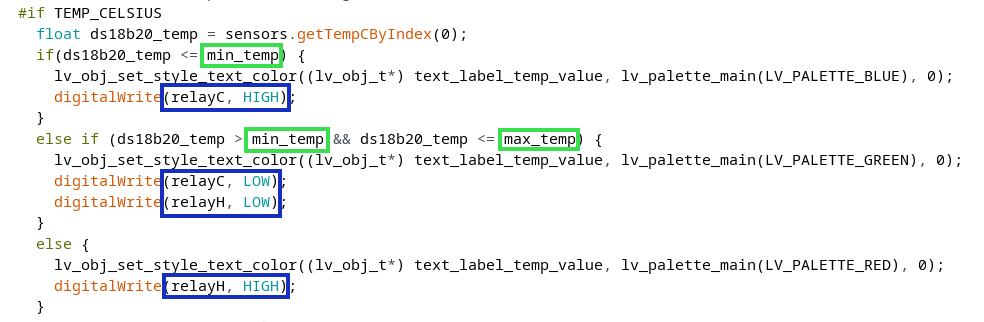 Le righe seguenti esprimono il seguente concetto:
Nota: alcuni relè commerciali funzionano con logica inversa rispetto ai relè KY-019. in questo caso è sufficiente sostituire in queste righe HIGH con LOW. |
| Le
librerie necessarie: Nota: per quanto possibile, scaricare sempre le librerie più aggiornate. Solo in caso non le trovaste, utilizzare quelle proposte nel sito. Clicca qui per imformazioni sull'installazione delle librerie Attenzione: per usare il display LVGL da 2.8" non è sufficiente caricare le librerie necessarie, ma è richiesta anche una piccola configurazione. Clicca qui per visualizzare la pagina con le info. |
lvgl.h TFT_eSPI.h lvgl.h OneWire.h DallasTemperature.h |
| Clicca
qui per visualizzare il programma Clicca qui per scaricare il programma in formato ".zip" Ho utilizzato il programma scaricandolo e poi modificandolo da "randomnerdtutorials ", che ringrazio come sempre. Ecco il link: https://randomnerdtutorials.com/esp32-lvgl-ds18b20-tempreature-tft-display/ |
|
|
Grafico della temperatura con BME280 |
 BME280 |
Questo programma usa un sensore molto usato: un BME280, che misura la temperatura, la pressione e l'umidità. In questo caso viene presa il considerazione solo la temperatura, che viene rappresentata sottoforma di grafico, con un effetto molto piacevole. |
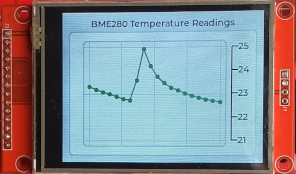 |
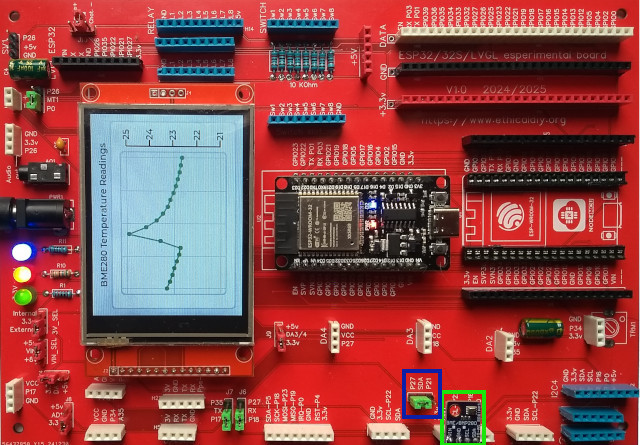 La BDS, in scala 1:1. Il sensore BME280 è posto sullo zoccolo I2C2 |
| Nota:
il sensore BME280 segue il protocollo I2C, e connete "SDA"
sul GPIO27, mentre SCL su GPIO22. Affinchè quest sia rispettato, è necessario ceh il jumper "SDA", evidenziato dal rettangolo verde, sia posto su "P27". Attenzione: il connettore I2C2 ha sei pin, mentre il sensore BME280 ne ha solo quattro. Porre cura nel posizionarlo correttamente. |
| Lo
schema elettrico |
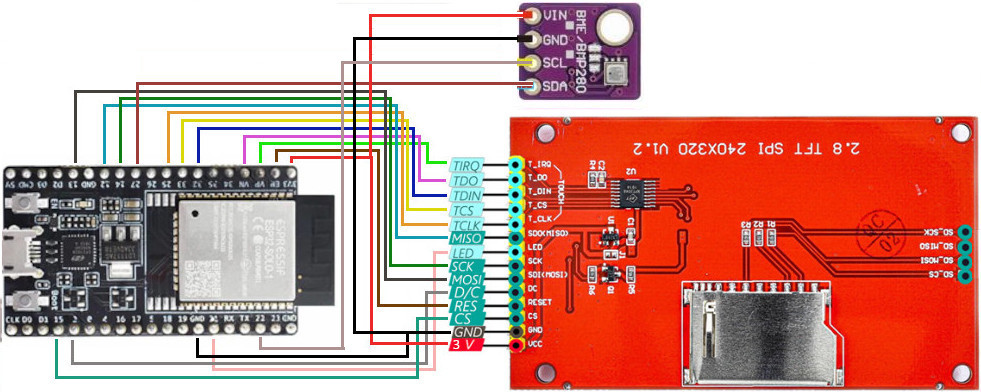 |
| La
corrispondenza dei pin: |
BME280 SDA SCL |
ESP32 GPIO27 GPIO22 |
Per la corrispondenza dei pin tra Display LVGL e ESP32, vedi in capitolo dedicato. |
| Nota:
il sensore BME280 segue il protocollo I2C, e connete
"SDA" sul GPIO27, mentre SCL su GPIO22. Affinchè quest sia rispettato, è necessario che il jumper "SDA", evidenziato dal rettangolo verde, sia posto su "P27". Attenzione: il connettore I2C2 ha sei pin, mentre il sensore BME280 ne ha solo quattro. Porre cura nel posizionarlo correttamente. |
| Considerazioni
sul programma. |
| Questo
programma non richiede particolari configurazioni. l'unico
aspetto importante è relativo al protocollo I2C: SDA si
connette su GPIO27, mentre SCL si collega a GPIO22, come
evidenziato anche nella tabella precedente. |
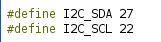 |
| Le
librerie necessarie: Nota: per quanto possibile, scaricare sempre le librerie più aggiornate. Solo in caso non le trovaste, utilizzare quelle proposte nel sito. Clicca qui per imformazioni sull'installazione delle librerie Attenzione: per usare il display LVGL da 2.8" non è sufficiente caricare le librerie necessarie, ma è richiesta anche una piccola configurazione. Clicca qui per visualizzare la pagina con le info. |
lvgl.h TFT_eSPI.h XPT2046_Touchscreen.h Wire.h Adafruit_Sensor.h Adafruit_BME280.h |
| Clicca
qui per visualizzare il programma Clicca qui per scaricare il programma in formato ".zip" |
| Puoi
trovare le informazioni complete sul programma sul sito "randomnerdstutorials"
alla pagina https://randomnerdtutorials.com/esp32-tft-lvgl-line-chart/ |
|
|
Una stazione meteorologica con BME280 |
 KY-018 sensore di luminosità |
Il
secondo programma con BME280 ha una configu-razione simile
al precedente, con l'aggiunta di un sensore di luminosità
KY-018. Sul display troveremo molte informazioni: temperatura, umidità, pressione, luminosità, data e ora, indirizzo IP di ESP32. Premendo il pulsante verde con due freccie, si ottiene l'aggiornamento dei dati; scorrendo sulla barra laterale, si vedono le ulteriori informazioni. |
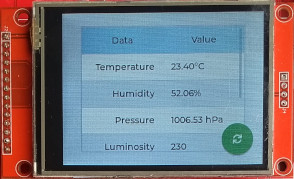 |
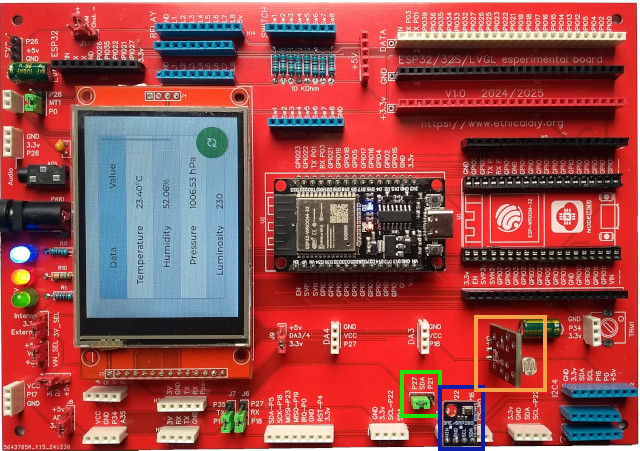 La
BDS, in scala 1:1.
Il sensore BME280 è posto sullo zoccolo I2C2 (riquadro blu), mentre il sensore di luminosità KY-018 è inserito nel riquadro arancio. |
Nota: il sensore BME280 segue il protocollo I2C, e connete "SDA" sul GPIO27, mentre SCL su GPIO22. Affinchè quest sia rispettato, è necessario che il jumper "SDA", evidenziato dal rettangolo verde, sia posto su "P27". Attenzione: il connettore I2C2 ha sei pin, mentre il sensore BME280 ne ha solo quattro. Porre cura nel posizionarlo correttamente. Il sensore di luminosità KY-018 è inserito sullo zoccolo DA2; il pin di dati è connesso su GPIO35, per mantenere la compatibilità anche con ESP32 con il display LVGL integrato. |
| Lo
schema elettrico |
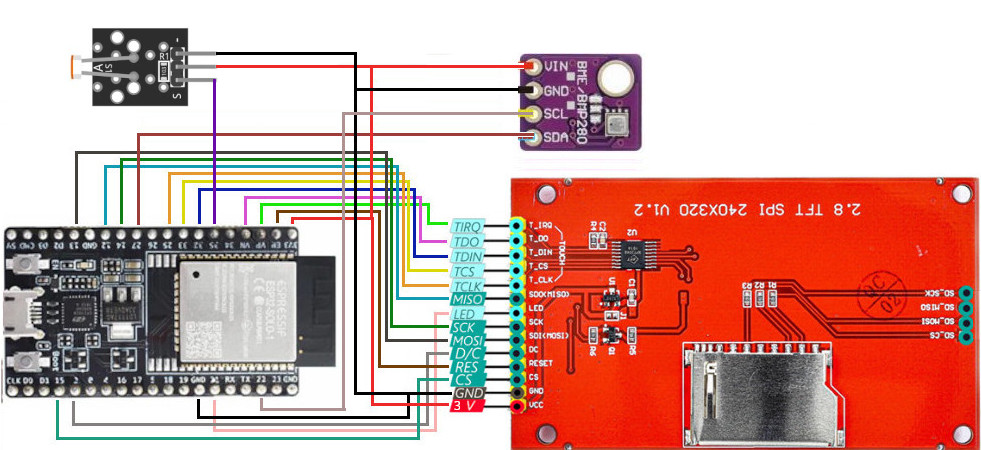 |
| La corrispondenza dei pin: |
BME280 SDA SCL KY-018 S(ignal) |
ESP32 GPIO27 GPIO22 GPIO35 |
Per la corrispondenza dei pin tra Display LVGL e ESP32, vedi in capitolo dedicato. |
|
|
| Considerazioni sul programma. |
| Poichè
alcune informazioni verranno reperite sul web, è
necessario connettersi alla propria rete Wi-Fi |
 |
 |
E
inserire il fuso orario dell'Italia (Roma) |
| Le
librerie necessarie: Nota: per quanto possibile, scaricare sempre le librerie più aggiornate. Solo in caso non le trovaste, utilizzare quelle proposte nel sito. Clicca qui per imformazioni sull'installazione delle librerie Attenzione: per usare il display LVGL da 2.8" non è sufficiente caricare le librerie necessarie, ma è richiesta anche una piccola configurazione. Clicca qui per visualizzare la pagina con le info. |
lvgl.h TFT_eSPI.h XPT2046_Touchscreen.h Wire.h Adafruit_Sensor.h Adafruit_BME280.h ArduinoJson.h HTTPClient.h |
| Clicca
qui per visualizzare il programma Clicca qui per scaricare il programma in formato ".zip" |
| Puoi
trovare le informazioni complete del programma sul sito "randomnerdstutorials"
alla pagina https://randomnerdtutorials.com/esp32-tft-lvgl-display-bme280-data-table/ |
|
|
Un orologio digitale controllato via Web |
| Il
programma che verrà illustrato adesso è un semplice ma
preciso orologio digitale che richiede la connessione a
Internet, perché si connette ad un sistema che fornisce
l'ora e la data esatta in tutto il mondo. Questo sketch, al di là del display LVGL, non richiede componenti aggiuntivi. |
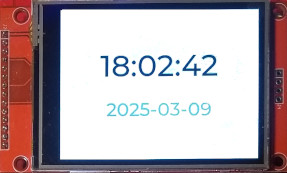 |
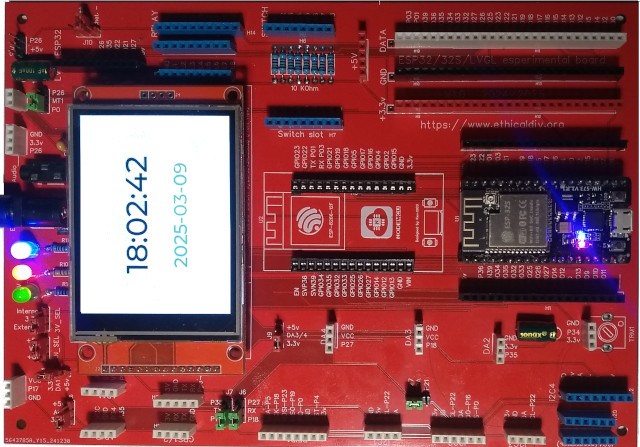 La BDS in formato 1:1 con il display LVGL che mostra data e ora esatta |
Lo
schema elettrico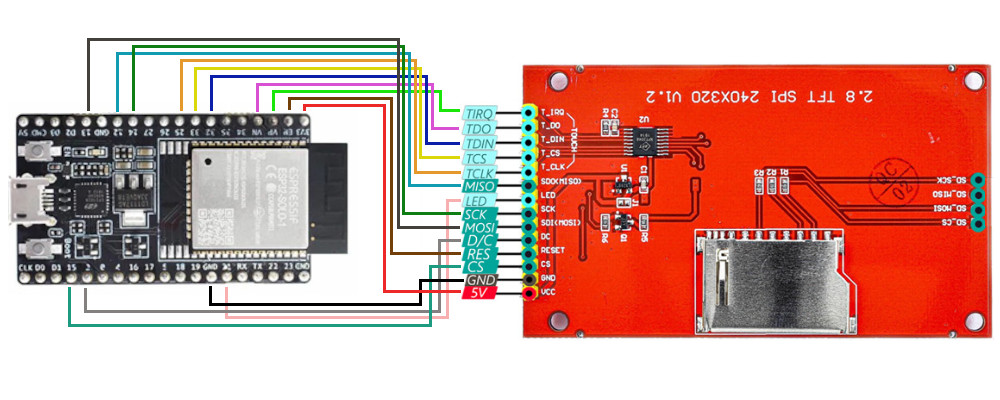 Oltre al display LVGL, non sono necessari componenti accessori. Per la corrispondenza dei pin tra Display LVGL e ESP32, vedi in capitolo dedicato. |
|
|
| Considerazioni
sul programma |
| Il
programma richiede poche personalizzazioni. Poichè alcune informazioni verranno reperite sul web, è necessario connettersi alla propria rete Wi-Fi |
 |
 |
E inserire il fuso orario dell'Italia (Roma) |
| Le
librerie necessarie: Nota: per quanto possibile, scaricare sempre le librerie più aggiornate. Solo in caso non le trovaste, utilizzare quelle proposte nel sito. Clicca qui per imformazioni sull'installazione delle librerie Attenzione: per usare il display LVGL da 2.8" non è sufficiente caricare le librerie necessarie, ma è richiesta anche una piccola configurazione. Clicca qui per visualizzare la pagina con le info. |
lvgl.h TFT_eSPI.h WiFi.h ArduinoJson.h HTTPClient.h |
| Clicca
qui per visualizzare il programma Clicca qui per scaricare il programma in formato ".zip" Puoi trovare le informazioni complete del programma sul sito "randomnerdstutorials", alla pagina https://randomnerdtutorials.com/esp32-tft-lvgl-digital-clock/ |
|
|
Previsioni del tempo |
| Tutti
noi siamo condizionati dal tempo atmosferico. Questo
programma, connettendosi a Open_meteo, che fornisce accurate
un'accurata situazione del tempo. Per cui è necessario
effettuare un collegamento a Internet. Sullo schermo apparirà sinteticamente la sitazione attuale del tempo, anche rappresentata graficamente con un'immagine, la temperatura, l'umidità, la data dell'ultimo aggiornamento e il logo di riferimento. Questo sketch, al di là del display LVGL, non richiede componenti aggiuntivi. |
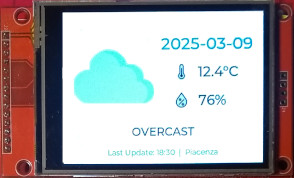 La situazione meteorologica |
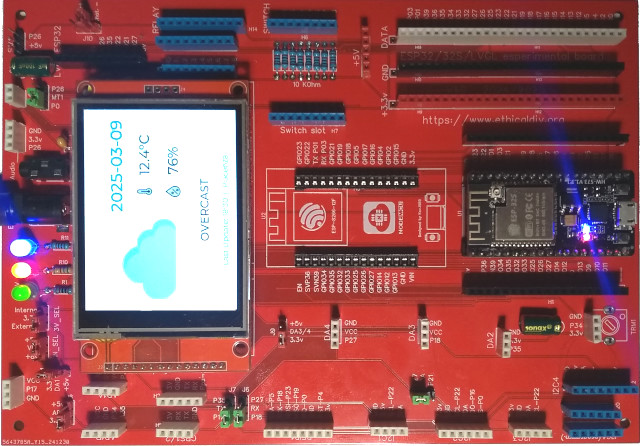 La BDS in scala 1:1. In questa stagione, purtroppo a Piacenza il tempo è spesso nuvoloso... |
Lo
schema elettrico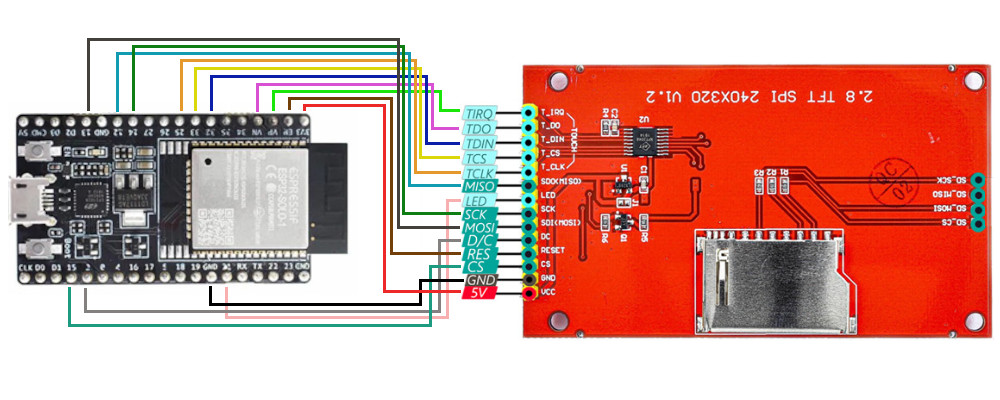 Oltre al display LVGL, non sono necessari componenti accessori. Per la corrispondenza dei pin tra Display LVGL e ESP32, vedi in capitolo dedicato. |
|
|
| Considerazioni sul programma |
Il programma richiede alcune personalizzazioni. Poichè alcune informazioni verranno reperite sul web, è necessario connettersi alla propria rete Wi-Fi |
 |
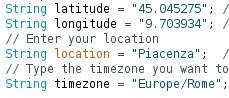 |
|
Per
ottenere una situazione accurata, è necessario inserire la
latitudine e la longitudine del proprio luogo di
residenza, il nome della località e il fuso orario dell'Italia (Roma) |
| Le
librerie necessarie: Nota: per quanto possibile, scaricare sempre le librerie più aggiornate. Solo in caso non le trovaste, utilizzare quelle proposte nel sito. Clicca qui per imformazioni sull'installazione delle librerie Attenzione: per usare il display LVGL da 2.8" non è sufficiente caricare le librerie necessarie, ma è richiesta anche una piccola configurazione. Clicca qui per visualizzare la pagina con le info. |
lvgl.h TFT_eSPI.h WiFi.h ArduinoJson.h HTTPClient.h |
| Attenzione:
per visualizzare l'immagine relativa alla situazione
meteorologica, è necessario salvare nella stessa cartella
del programma il file-immagine "weather_images.h. Clicca
qui per scaricarlo in formato "zip". Comunque, se si scarica il programma in formato zip (vedi sotto), l'immagine è già salvata nel file compresso. |
| Clicca
qui per visualizzare il programma Clicca qui per scaricare il programma in formato ".zip" Puoi trovare le informazioni complete del programma sul sito "randomnerdstutorials", alla pagina https://randomnerdtutorials.com/esp32-tft-lvgl-weather-station/ |
|
|
Come caricare un'immagine |
| Questo
programma è molto carino: permette di caricare un'immagine
sul display, in modo da impreziosire i propri programmi,
dotandoli di uno sfondo personalizzato. Verrà insegnato anche come modificare l'immagine affinchè il microcontroller la possa caricare e visualizzare sul display. L'immagine può avere una dimensione massima di 240 x 320 (H x L) pixels. |
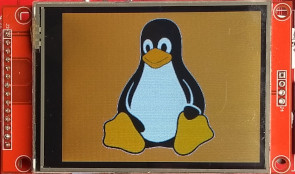 il
simpatico pinguino Tux, mascotte
di
GNU/Linux
|
 La BSD in scala 1:1 |
Lo
schema elettrico
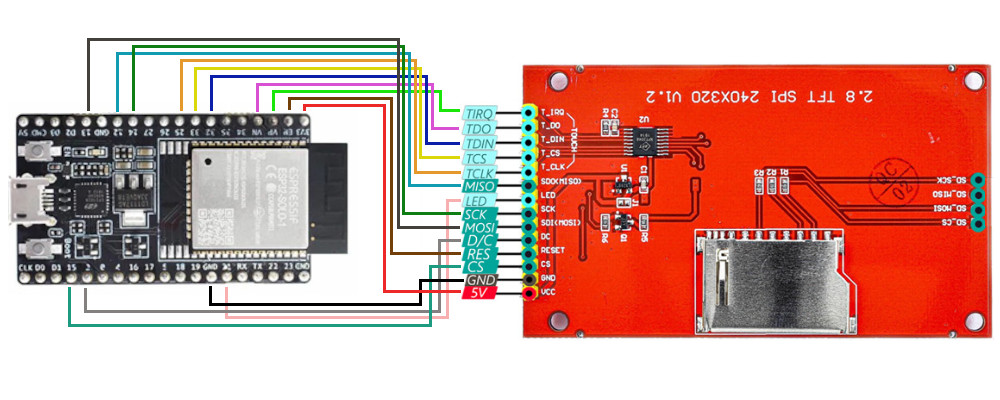 Oltre al display LVGL, non sono necessari componenti accessori. Per la corrispondenza dei pin tra Display LVGL e ESP32, vedi in capitolo dedicato. |
|
|
| Considerazioni sul programma |
| Il
programma non richiede personalizzazioni particolari. E
sufficiente che nella stessa cartella del proramma sia
contenuta anche l'immagine, dal nome "image.h". |
| Le
librerie necessarie: Nota: per quanto possibile, scaricare sempre le librerie più aggiornate. Solo in caso non le trovaste, utilizzare quelle proposte nel sito. Clicca qui per imformazioni sull'installazione delle librerie Attenzione: per usare il display LVGL da 2.8" non è sufficiente caricare le librerie necessarie, ma è richiesta anche una piccola configurazione. Clicca qui per visualizzare la pagina con le info. |
lvgl.h TFT_eSPI.h |
|
|
| Come
creare l'immagine da caricare sul display |
| Prima
di tutto è necessario selezionare un'immagine
(preferibilmente in formato "jpg") dalle dimensioni
massime di 240 x 320 (H x L) pixels. Andare sul sito Web del convertitore di immagini LGVL: lvgl.io/tools/imageconverter Selezionare le seguentiopzioni sulla pagina di conversione appena aperta: - Version: LVGL v9 - Color format: ARGB8888 Selezionare l'immagine da convertire e cliccare su "Convert button" |
 |
 Le operazioni da compiere sul programma di conversione. |
| L'immagine
verrà salvata con l'estensione ".c"; per esempio,
"paperino.jpg" verra salvata dopo la conversione come
"paperino.c". Aprire l'immagine e salvare in memoria tutta la stringa di dati compresa tra le due graffe "{ }". Non preoccuparsi se i dati sembrano tantissimi! |
|
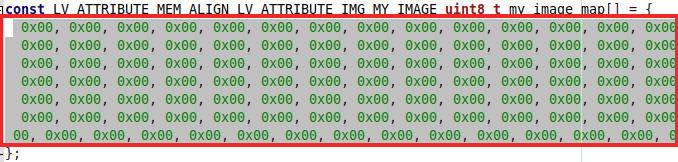 Esempio
dei dati da copiare
|
| Scarica
questa "image.h", aprila e sostituisci all'interno tutti i
dati presenti tra le parentesi graffe "{
}" con i dati che hai precedentemente salvato dalla
conversione della tua immagine, per esempio "paperino.c" In fondo ai dati troverai le dimensioni dell'immagine precedente; sostituisci la larghezza e l'altezza in pixel, salva e il gioco è fatto! |
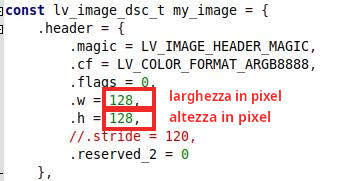 |
| Ora
non ti resta che salvare la tua "image.h" nella cartella
in cui è stato salvato il programma. Lancialo e dopo pochi
secondi, se hai fatto tutte le operazioni correttamente,
vedrai apparire l'immagine sul tuo display. |
| Nota:
nella cartella zippata, oltre al programma troverai già un
immagine "image.h". Se lanci il programma immediatamente,
sullo schermo apparirà il pinguino Tux. Ma nella stessa
cartella troverai altre immagini di test: "image_paperino.h"; "image_fiona.h", "image_bear.h" e anche "image_tux.h". E sufficiente cancellare o rinominare l'attuale image.h" e rinominare quella che si desidera, per esempio "image_paperino.h" in "image.h", lanciare il programma e sul display apparirà un festante paperino! Nella sottocartella "image" troverai sia ile immagini in formato ".jpg", che appena convertite in ".c", sia salvataggio che per eventuali ulteriori test. |
| Clicca
qui per visualizzare il programma Clicca qui per scaricare il programma in formato ".zip". All'interno della cartella troverai anche alcune immagini di test. |
| Puoi
trovare le informazioni complete del programma sul sito "randomnerdstutorials", alla pagina https://randomnerdtutorials.com/esp32-tft-display-image-lvgl-arduino/ Come sempre ai curatori di randomnerdtutorials va tutta la mia gratitudine. |
Per contatti: info@ethicaldiy.org